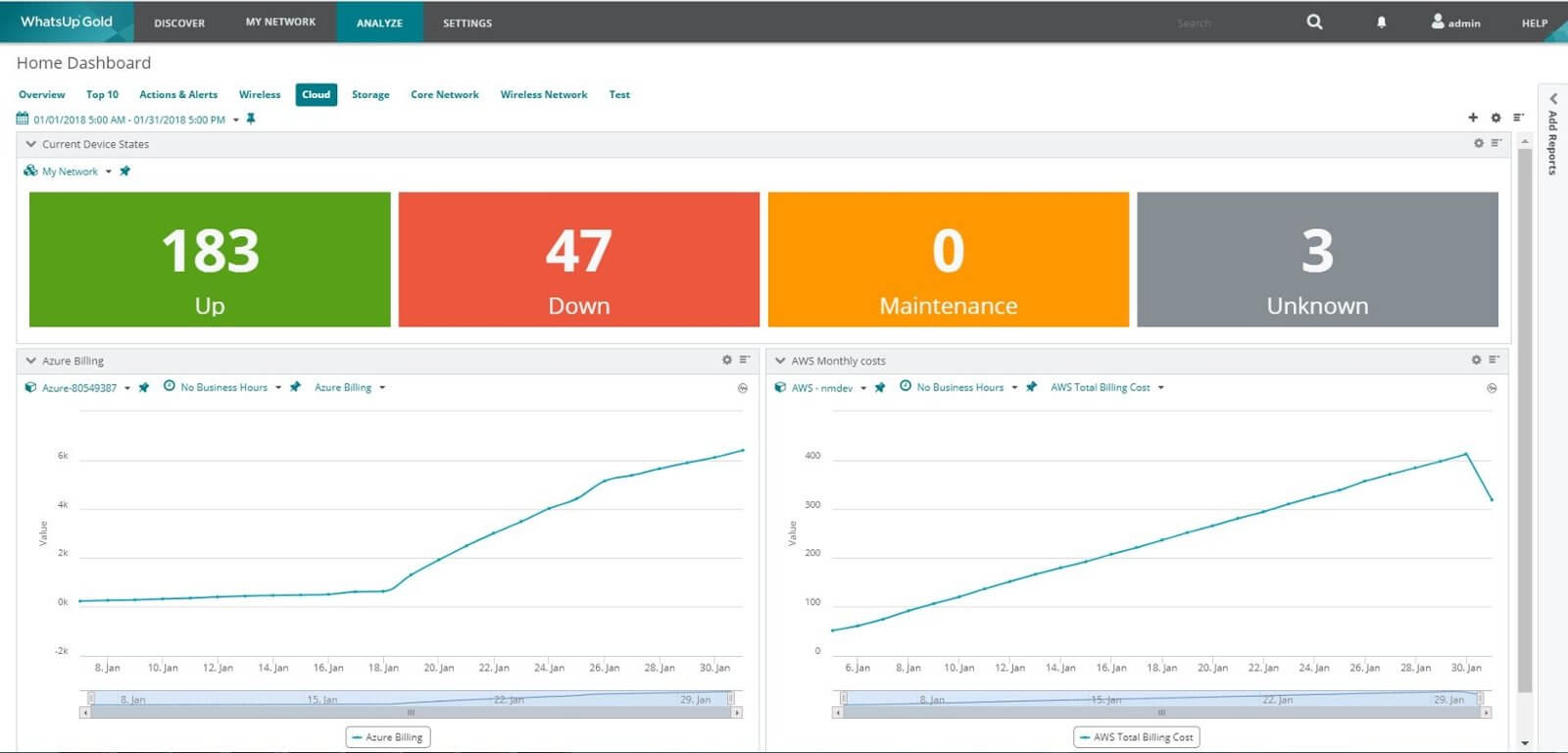A new feature in Ipswitch's WhatsUp Gold network monitoring product is the ability to monitor Azure Virtual Machines. In this video from Ipswitch contributor Adam Betram, we'll cover how to add an Azure credential to WhatsUp Gold and how to set up an initial discovery to discover all Azure Virtual Machines in a subscription.
Big thanks to Adam Bertram's awesome new site, TechSnips, for the video. TechSnips is a new (and totally free) IT career development platform that offers video how-to's on dozens of IT technologies and techniques. Adam and co. have covered tons of technologies, like cloud computing, programming, system administration, and a whole lot more. Check it out!
Full Transcript:
In this Snip, we're going to go over how to discover Azure virtual machines in Ipswitch's WhatsUp Gold 2018. So, the first thing we have to do to do that is we need to establish some credentials in Azure for WhatsUp Gold to actually make that connection. So, I've started off here in my Azure portal and I'm going to assume that you already have an Azure subscription and Azure virtual machines in that subscription. So, the first thing we have to do is we need to set up an Azure AD application or an app registration. To do that, I'm in here in my portal and I've navigated to the Azure AD section. First, once we get to the Azure AD section, we can go over here to App registrations and then we can go up to new application registration. And then we type in the name of the application. This should be a descriptive name of the application that's requesting access. So, I will go ahead and just type in WhatsUp Gold here and it will be a web app or API. The sign-on URL really doesn't matter too much, so we'll just put in https://whatsupgold.com.
Next, we'll go and create to start the application creation process and it's pretty quick, and once that's done, it should say, "Successfully created application." And now, we need to get a few different properties here. So first thing we need, we need the application ID, we're going to need these once we get into WhatsUp Gold. So what I'm going to do is, I'm just going to bring up a window here, just a simple text editor window. This could be Notepad text edit, like I have here on my Mac or it could be anything you want, we just need to capture these out. So the first thing we need, we need the application ID, put this in here as application ID. This is also known as the client ID, which you will see in WhatsUp Gold. So once we have that, then we need the tenant ID, this is the tenant ID for your Azure Active Directory tenant. To find that, we can go here back to the Azure Active Directory blade. And then we can go to properties and then you can see a directory ID here so I will go ahead and click on this, go back to my window. Okay, so I have a tenant ID and an app ID.
Next, we need an app key to provide to WhatsUp Gold. So to do that, we can go back to App registrations and then we can go to View all applications, then our WhatsUp Gold application shows up, then we click on that. And then we go to Settings, Keys, and then we can create a key. For the description, it really doesn't matter, let's just say "WUGAzureVMs," that works. Duration, I would just go ahead and put in one year because this is just going to be a demonstration. I don't need this to be active forever, so I will do this and then once I have the description and the expiration in there, I can click Save and then it will provide me the value. And this is important because this only shows up one time. To see this value again, you actually have to create an entirely different key. So it's important to save this out somewhere. So once I've copied out the API key, now we have everything that we need to provide to the WhatsUp Gold application. But now we need to grant access to the VMs that we'll be reading. So to do that, I will go over to Resource groups here. And then I have one called "adbtesting" so I will click on that, that's where all my Azure virtual machines are located.
Once I do that, I will go to Access control IAM, go to Add, select the role since WhatsUp Gold doesn't change anything with my resource group, I simply need to give it read access. So I will click this, click the Reader option, then for the Assign access to, we have created an Azure AD application so we will choose Azure AD user group or application, search by name or email address, we need to provide the name that we provided earlier. And I just picked a few letters there and I'll pick WhatsUp Gold, save and once that's created, it will come up as a reader role under the resource group that you had just set. So you can see here that I have WhatsUp Gold, the type is an app and the role is reader. So once we have that configured, we then can head over to the WhatsUp Gold web interface. And now we need to create an Azure credential. To do that, we can go to Settings, Libraries, Credentials, click the plus, click Azure, give the credential a name, I will just say "TechSnips."
Here's where we provide the tenant ID, the client ID, or the application ID. And finally, the key. All right, once we do that, we can click Save. All right, so once the credential is created, now, we need to kick off a discovery. To do that, we go over here to Discover, New Scan. Because we're only going to be discovering Azure virtual machines in this scan, we're not going to be doing an IP address scan so we can just uncheck each of the IP address specific options here. Then we select Cloud Devices, then Azure. Once we do that, we can go to Next, select the credential that we just created, in this case, it's called "TechSnips." Next, we're not going to schedule nor do we need an email notification. So we can just click Next and at the summary page, we can just click Run. Since we do not want to save this scan setting, we'll just click "No, Just Run." And in a minute, it will come up to the Active Scan window. So you can see here that it's came up to my Active Scan window and it says one active scan. At this point, WhatsUp Gold will go out and discover all of the Azure virtual machines that I had given access to. So in this case, since I have all my Azure virtual machines in my "adbtesting" resource group, it will access all of the VMs inside of that resource group.
All right, it looks like all of the nodes have been discovered. We have status complete for everything. And now you can see that they all come up in my discovered network. Notice that we do have an Azure-TechSnips node in here and its device role is Cloud Portal. It will discover this role on the first discovery and it will discover all of the Azure virtual machines in that resource group that I gave the application access to. So you can see here that I have four virtual machines in that resource group. And at this point, we can set up monitoring or do whatever we like to to these Azure virtual machines. So that concludes this snip on how to discover Azure virtual machines in WhatsUp Gold 2018.