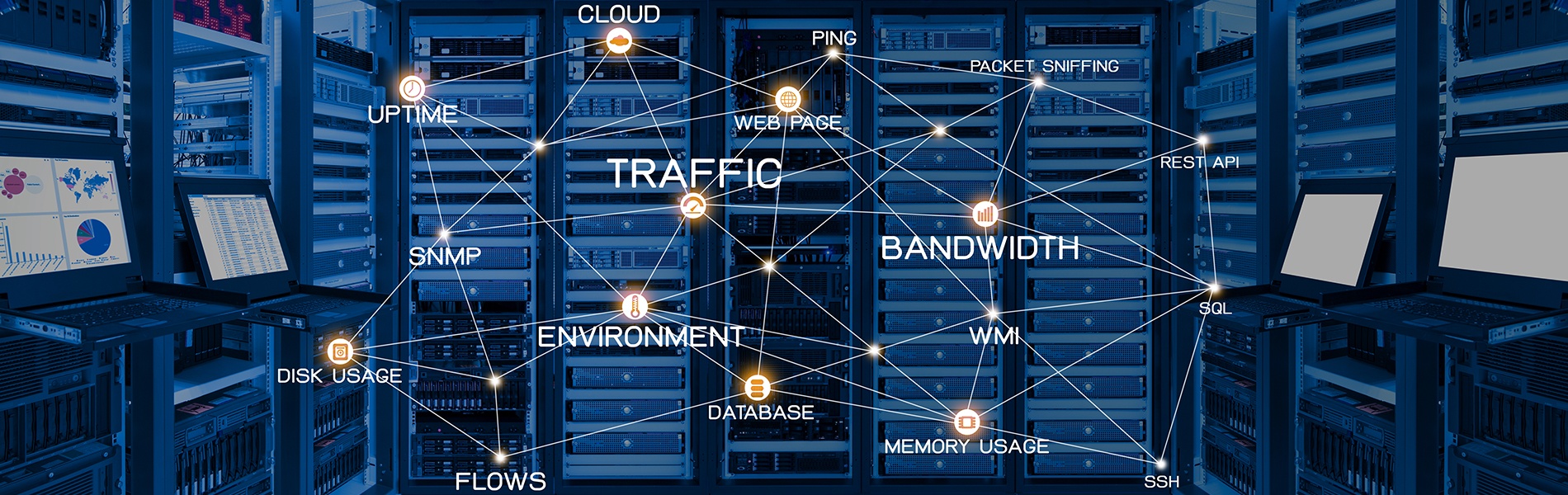It’s that perfect weekend, things are going as planned, the sun is setting, and the IT team is ready to unwind, could things get any better? Then boom, Downtime.
The perfect weekend is now slowly turning into an evening of chaos and pandemonium, why? Because someone was not keeping their eyes on the uptime data.
There’s a lot more to data on uptime, downtime, service time, and miscellaneous time than meets the eye. Moreover, there is no limit to the amount of information a company can generate from uptime data. Among other benefits of network monitoring, an uptime report can say a lot about your customer experience, data security, revenue loss, and savings potential.
Why Uptime And Uptime Data Is Crucial Why is uptime data so crucial?
Well, downtime is a productivity killer, costing businesses dollars every single second their systems are down.
Uptime data helps systems anticipate downtimes, track performance, and catch issues when they are still minor and easy to fix.
Here are a few disadvantages of downtime:
- Revenue Losses
On average, downtimes cost businesses 26.5 billion dollars in revenue each year. That’s one pool you don’t want your business contributing to. Uptime data goes a long way in minimizing the time your systems stay down.
- Customer Experience
Every time your systems are down, you not only lose revenue but customers also. Some customers may come back once the systems are back up, but others don’t. Uptime data goes a long way to keeping your systems up and your customers happy.
- SEO and Rankings
The availability of your website plays a crucial role in search rankings. The Google algorithm awards consistent and available systems while punishing systems that are always down due to downtimes.
- Brand Image
The stain of a long ugly downtime is very hard to wash off, especially if it happens frequently. Uptime data goes a long way to keeping your systems up and your reputation intact.
Generating Data is Half The Journey, Sharing it is Getting There
Creating custom reports based on collected data during monitoring is not the end of the journey. In fact, it’s just the beginning. After generating the data, you have to analyze and interpret it to put some sense behind those numbers.
But first, you have to share and export it.
Without this analysis, your uptime remains a bunch of random alpha numerals, percentages, and graphs of no value whatsoever to your operation.
That said, to realize the full value of uptime data, you have to share it (across different formats and devices) with various stakeholders who will use it for informed decision-making.
Uptime Data Everywhere: Export Real-Time WUG Content To Any System
The ability to share and export data is one of the many considerations to make when choosing a network monitoring software.
WhatsUp Gold goes a long way in giving you visibility over your network architecture. Think device uptime, device health, performance, and system information.
It doesn’t stop there.
WhatsUp Gold goes ahead to give you various options of sharing this data between various stakeholders in WhatsUp Gold itself and to other external systems.
How To Generate A Report On Your Uptime
To share an uptime report, you have to generate it in the first place. Luckily, generating an uptime report from WhatsUp Gold is a four-step walk in the park.
- Choose The Device.
In the case of multiple devices, you can choose one or more devices that you want an uptime report on
- Choose The Time Constraints
Choose the restrictions for the period which you may want to generate the Uptime report on
- Filter and Reduce By Row And Column
Pick and choose the columns and groups on which you want information on and remove the unwanted information from the report.
- How To Rename A Report
Click on the Settings tab, then edit the report name using the Report Settings Dialog.
How To Share And Export Data On Your Uptime
Every once in a while, uptime data reports have to be shared with necessary stakeholders who may, or may not, have WUG software.
WhatsUp Gold gives you an option to export generated uptime data in various formats in a smooth, straightforward process.
You can export either log or report data in these steps:
Exporting Log Data
- Open the log with data you want to export.
- Click on Export, then select the Export Data option
- Select the file format in which you want the data exported
- Open the file you downloaded to display, edit and analyze the data
Exporting Report Data
- Open your dashboard or full-page dashboard of the report you want to export
- Click the Export option where available for individual reports or dashboards
- Choose a file format from the drop-down box, click OK and view the downloaded file
Scheduling Frequent Report Export
Sending two or three up-time reports is a walk in the park and can be done manually without breaking a sweat.
However, what happens when one has to send even thirty or forty different Up-time reports to different stakeholders? That’s a whole different story.
Manually exporting uptime data from different devices to different entities can be redundant, inefficient, and unproductive.
This inefficiency creates the need for automated uptime reports that you can frequently export without any manual input. You can schedule frequent report exports using the following steps:
Choose the report you want to export
- Enter the name: Name of the report you want to deliver.
- Enter the Start Time. Time of day you want the reporting period to begin.
Choose how often you want to deliver the report.
- Daily. This breaks down the recurrence in the order of days. (Every day, every other day.)
- Weekly. This breaks down the recurrence weekly. Either in the order of weeks or each day of the week.
- Monthly. This breaks down the recurrence of the report on a monthly basis.
- Custom. This breaks down the report on your personalized schedule. (Number of minutes, hours, days, months, or years).
Define the delivery Options
- Choose The File Type. Select your file type PDF, Excel (xml), CSV, or TXT.
- Choose The Page size. Select the desired page size of your report. (PDF Only)
- Choose The Page orientation. Select Portrait or Landscape. (PDF Only)
Enter the Sender and Recipient details (this includes the subject if you deem it necessary)
Configure the Simple Mail Transfer Protocol (SMTP) and email account details
- Choose Your SMTP Server. Enter the name of the mail server.
- Choose Your Port. You can change the port number if necessary. The default value is port 25.
- Choose Your Timeout. Adjust the length of time (in seconds) to wait for a response from the SMTP server for each command Network Performance Monitor issue. Beyond this limit, the request will fail and return an error.
Configure SMTP AUTH You can configure SMTP authentication by Clicking if the SMTP server requires authentication. Once selected, enter a user name and password for verification purposes.
Configure encrypted connection (SSL/TLS). Click if your SMTP server supports encrypting data over a TLS connection (formerly known as SSL).
Click Test Email to confirm the validity of the information you entered and confirms if it works as planned.
Click OK. You can view the updated schedule report from the Scheduled Reports Library.
Get Real-Time Alerts With WhatsUp Gold
WhatsUp Gold is your one stop shop for all things server monitoring. Our broad range of services offer top of the line network availability and performance monitoring on the backdrop of unmatched integration and automation with REST APIs.
For more information, contact us today and we will be more than willing to help.