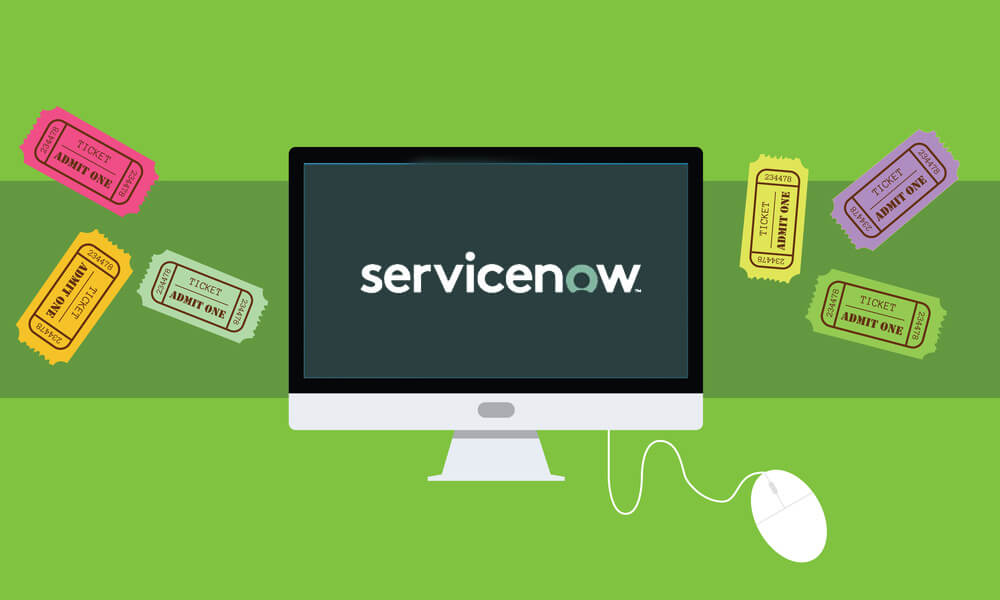Wouldn't it be great if you could get an automatic alert every time something in your house or car broke, like when a spark plug or fuse failed, or when a light bulb went out? That way you could fix those problems before they caused you any trouble... If only. For most of us, the prospect of such a smart home is still a distant glimmer in the future, but for IT teams (and others) working in a modern enterprise, you can get automatic notifications when parts of your infrastructure fail, and you can fix those failures before they cause problems. How? With the IT swiss army knife/ticketing system known as ServiceNow.
ServiceNow is an IT Service Management (ITSM) platform aimed at optimizing IT departments workflows by allowing them to differentiate between different types of tickets, prioritize those tickets, and allocate the proper personnel and resources to the resolution of those tickets. When combined with a Network Monitoring tool like WhatsUp Gold, IT teams can use ServiceNow to get automated tickets whenever certain monitors indicate an issue and can have those tickets properly assigned and resolved as fast as possible.
Using ServiceNow with WhatsUp Gold
Since 2018 Service Pack 2, WhatsUp Gold (WUG) has featured integration with the ServiceNow platform in the form of a "Create ServiceNow Incident" action, which lets users set up the automatic creation of ServiceNow tickets whenever there is a status change in any of the following entities:
- Active Monitor
- Passive Monitor
- Device
- Application Instance
- Component Instance
- Group Instance
So, for example, you can set up an action that will create a ServiceNow incident whenever a certain device goes down. This action is available in both the WUG action system and the APM action system. In this article, we'll walk you through the configuration of a new ServiceNow incident in WhatsUp Gold, and give you some troubleshooting tips.
Configuring a New ServiceNow Incident Creation Action
To begin, we need to open the New ServiceNow Incident Creation Action dialog box. To do so in WUG, go to Settings → Actions and Alerts → Actions and Policies and click on the + icon in the Action Library. Now select "Create ServiceNow Incident" From the menu that gets displayed.
To create a new ServiceNow Incident Creation Action in APM, go to Settings → Application Monitoring → Application Monitoring Actions and Policies and click on the + icon in the Actions. Then select "Create ServiceNow Incident" from the menu that gets displayed. In either case, you will get the dialog box below:
This dialog will request the following incident configuration settings:
ServiceNow URL: This is the URL of the ServiceNow incident that is specific to the user's organization. For example, https://<yourcompany>.service-now.com.
ServiceNow Username and ServiceNow Password: Together ServiceNow username and password make up the credentials required to create a new incident. The account represented by these credentials must have the right to create a new incident in ServiceNow.
Note: We recommend setting up a dedicated ServiceNow user account for WhatsUp Gold to use. That way the incidents generated as a result of this action will be easily identifiable in your ServiceNow incident tracking user interface.
Incident description: Sometimes referred to as the incident short description, this should be considered as the title of the incident. A meaningful default value is populated for both WUG and APM actions. Usage of percent variables is allowed in this field and available percent variables can be viewed by right-clicking in the area.
Incident comments: This is the verbose description of the incident. A meaningful default value is populated for both WUG and APM actions. Usage of percent variables is allowed in this field and available percent variables can be viewed by right-clicking in the area.
Add link to newly created incident in device custom links: This option allows a link to the newly created incident to be added to the device's custom links section. These links are available to be viewed in the "Device Custom Links" dashboard report:
Note: When the action is used in the context of APM, the link to the newly created incident is created for the device assigned to the application instance. This is the case even when the action is assigned to a component or a group instance.
Additional Incident Settings (JSON format): You can populate this field with a JSON-formatted representation of specific ServiceNow incident fields that are mandatory for creating a new incident.
For example, If your ServiceNow instance requires new incidents to be created with impact and priority set at creation time, the Additional incident settings field would include the following:{ "impact":"1", "priority":"2" }
Please note, the value of 1 for impact and 2 for priority are only examples. You should consult your ServiceNow administrator for values applicable to your specific needs.
Once you enter these fields, you can click OK. Congrats! You've just created an automated ServiceNow incident. Here's how our example incident looks in ServiceNow UI:
Action Log:
Upon the successful execution of your new action, the Action Log will record the incident number of the newly created ServiceNow incident.
If execution failes, the Action Log will also record any reason for failure. For example, when the ServiceNow credentials are incorrect, the Action Log will display the following message:
Troubleshooting Tips:
- Make sure that the ServiceNow credentials specified in the action are correct and that the user represented by those credentials has the required permissions in ServiceNow to create a new incident.
- If a new incident requires mandatory field(s) beyond description (also known as short description) and summary, make sure to specify them in the "Additional incident settings" section of the action.